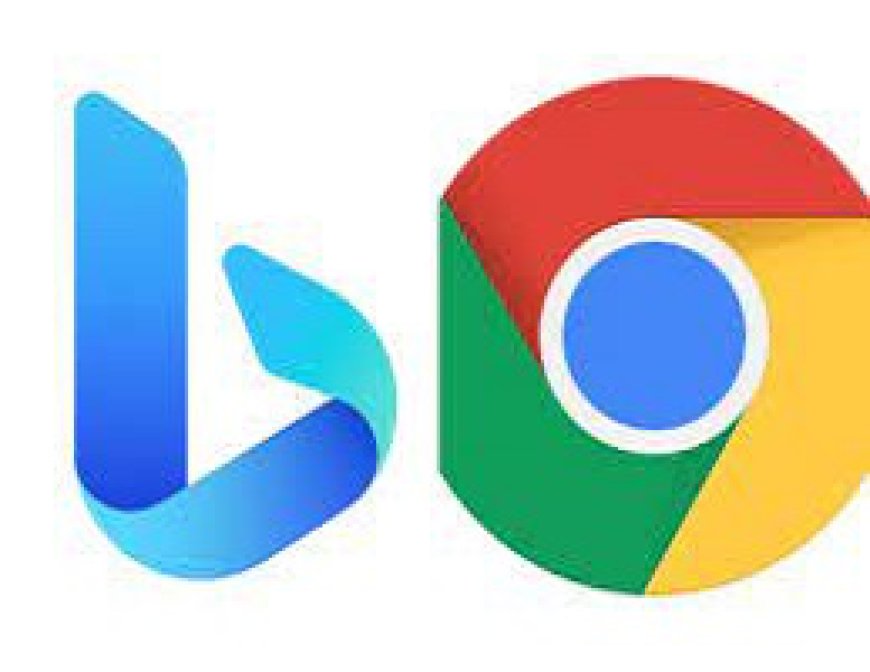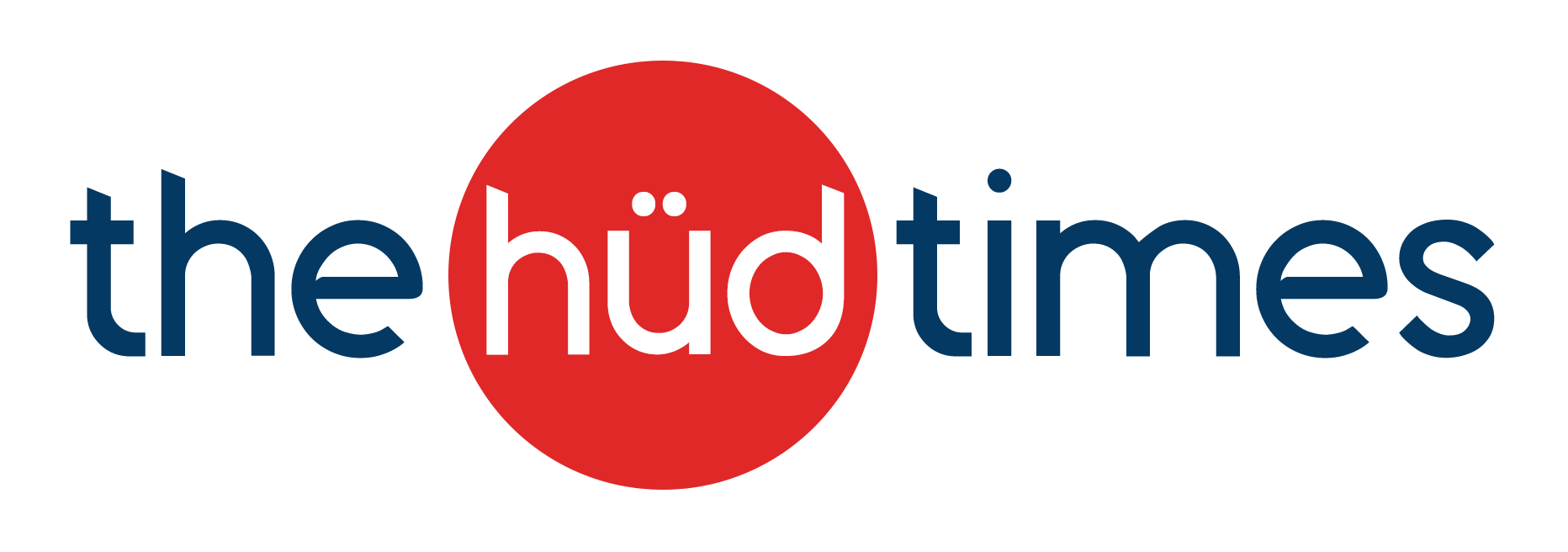Google Chrome is one of the maximum famous internet browsers globally, known for its pace and versatility. While Google is the default seek engine for Chrome, you could easily transfer to Microsoft Bing in case you decide upon it for your internet searches. In this text, we are able to guide you via the steps to set Microsoft Bing as your default seek engine on the Google Chrome web browser.
1. Access Chrome Settings:
To start, open your Google Chrome web browser on your PC. In the higher-proper nook, you may see three vertical dots, indicating the menu. Click on those dots to get admission to the Chrome settings.
2. Navigate to Search Engine Settings:
From the dropdown menu, hover your cursor over Settings after which choose Search engine" or " Search engine settings," depending on your Chrome model.
3. Manage Search Engines:
In the Search engine settings, you'll find the Search engine used inside the cope with bar section. Click on Manage engines like Google to get entry to a list of search engines like Google to be had in Chrome.
4. Add Microsoft Bing:
Scroll all the way down to the Other search engines like Google; segment, where you can upload a new seek engine. Click on Add next to Other serps.
Also see: tech news latest: A Guide to Translating Emails at the Gmail Mobile App
5. Fill in Bing Details:
A new window will appear, prompting you to add the information for Microsoft Bing.
- Search engine: Enter Microsoft Bing.
- Keyword: Type bing.Com" or any keyword you favor to use for Bing searches.
- URL: For the URL discipline, enter https://www.Bing.Com/search?Q=%s.
6. Save Bing as Default:
After filling in the info, click Add to store Microsoft Bing as one of your engines like Google. You will now see it listed in the Other search engines like Google phase.
7. Set Bing as Default:
Locate the newly added Microsoft Bing in the Other search engines listing and click on the three vertical dots on the right. From the dropdown menu, pick out Make default.
8. Confirm Default Search Engine:
Once you've set Microsoft Bing as your default seek engine, you may see a notification indicating the trade. From this point forward, any searches you perform inside the deal with the bar will use Microsoft Bing.
9. Start Using Bing:
You can now start the use of Microsoft Bing on your web searches without delay from the Chrome cope with bar. Simply kind your query, press Enter and your effects can be displayed with the use of Bing.
10. Change Default Search Engine (Optional):
If you ever wish to replace Google or use another seek engine as your default, you could go back to the Search engine settings; in Chrome and make the adjustment.
Conclusion:
Customizing your internet browsing by way of the use of your selected search engine is a trustworthy manner in Google Chrome. By following those steps, you can easily set Microsoft Bing as your default search engine and revel in the outcomes powered by Bing's strong seek abilities. Whether it's the layout, features, or search consequences, the usage of Bing in Chrome allows seeking enjoyment for people who opt for it.
Also see: Education News India
Follow us for More Updates
Like Us on our Facebook Page: Click Here
Like Us on Instagram: Click Here