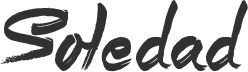Are you seeking to seize your iPhone screen while adding voice remark? This feature is available in on hand for diverse purposes, together with growing tutorials, showcasing gameplay, or offering demonstrations. Fortunately, recording your iPhone screen with voice is easy. Follow those easy steps to get started:
Step 1: Enable Screen Recording in Control Center
Begin by including the Screen Recording function for your Control Center for quick access. Go to Settings Control Center Customize Controls. Locate Screen Recording and tap the inexperienced plus icon next to it. This movement adds Screen Recording in your Control Center menu.
Step 2: Access Control Center and Start Recording
Swipe down from the top-proper nook of your iPhone screen to get right of entry to the Control Center. Locate the Screen Recording icon (a circle with a dot inside). Long-press or firmly press the icon (depending on your iPhone version) to reveal additional alternatives, inclusive of the microphone audio. Tap the microphone icon to turn on voice recording.
Step 3: Begin Recording
Once the microphone icon turns pink, indicating voice recording is lively, faucet Start Recording. A countdown of three seconds will appear, signaling the start of your screen recording session.
Also see: Tech News Updates: IndiGo Introduces 6Eskai: The AI-Powered Chatbot Revolutionizing Customer Service
Step 4: Narrate and Record
Navigate to the app or display screen you want to capture. Speak truly into the microphone while demonstrating or explaining the content displayed on your display screen. Your voice remark can be recorded in conjunction with the display hobby.
Step 5: Stop and Save Recording
To finish the recording, access the Control Center once more and faucet the red recording icon. Alternatively, you could locate the purple status bar on the top of your display and faucet Stop. A affirmation set off will appear; tap Stop to quit the recording. Your display screen recording, along with the voiceover, can be saved in your Photos app.
Conclusion
Recording your iPhone display screen with voice observation is an efficient way to create informative content or capture important demonstrations. By following those steps, you may effortlessly narrate and file your display, allowing for dynamic and tasty content material advent directly from your iPhone.
With these easy steps, you could effects record your iPhone display screen even as adding your voice statement, allowing you to create attractive and informative content material.
Also see: Education News India
Follows Us for More Updates
Like Us on our Facebook Page: Click Here
Like Us on Instagram: Click Here